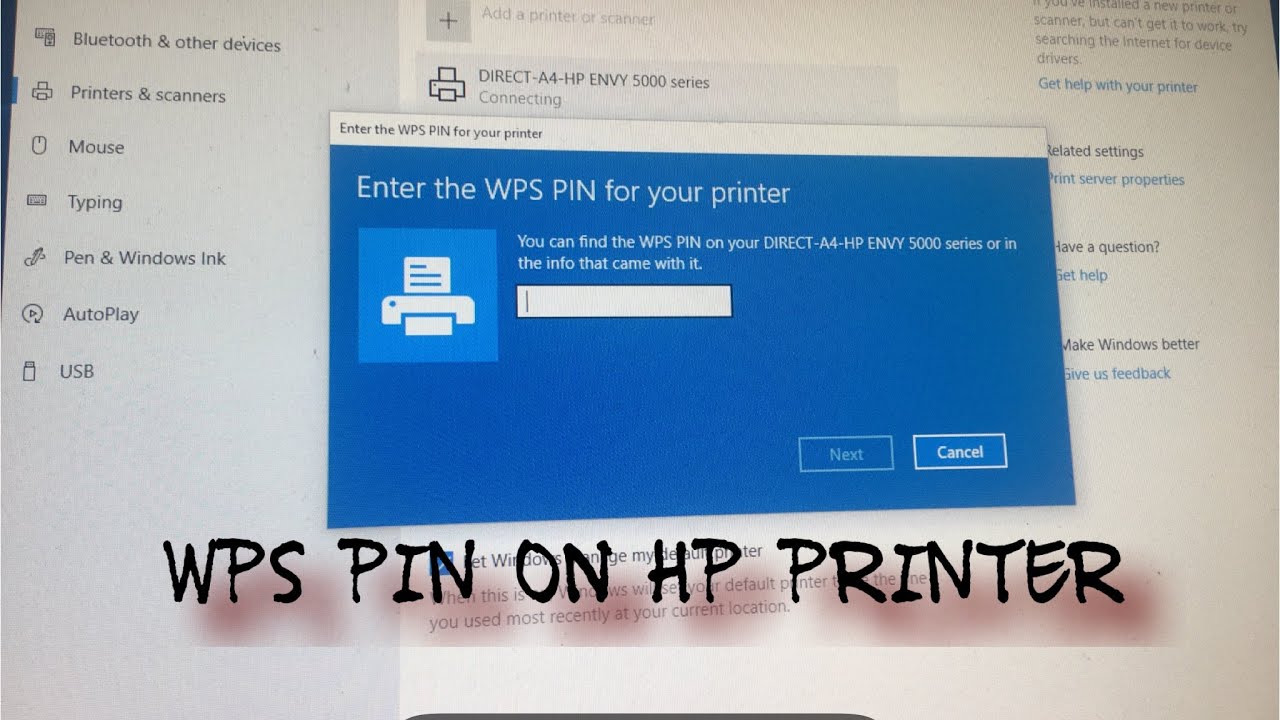If your HP printer is equipped with an LED screen, you can easily find the WPS pin on the screen. However, you might find a WPS push button if your printer does not have an LED screen. If you want to connect your printer to the wireless network, you should also check whether your printer has a WPS pin code. For more information, read on! Here are some tips to find the WPS pin on your HP printer.
Security
To learn how to find the WPS pin on HP printer security, click the Control Panel tab. You’ll need to navigate to the Wi-Fi protected setup option. Then, follow the on-screen instructions to get the printer connected. When the PIN window appears, click the PIN option. An 8-digit pin will be displayed. Enter this pin in order to connect your printer to the wireless network.
The WPS pin is the password you need to enter into your printer to connect to a wireless network. It works just like your wireless password, but it has a limited amount of time to be entered. Most printers allow 90 seconds to enter the pin before they reject it. However, if you don’t get the pin after 90 seconds, you will have to start the process all over again. Once you have entered the correct WPS pin, you can connect the HP printer to a wireless network.
Connecting to a wireless network
If your HP printer has a problem connecting to a wireless network, you can troubleshoot the problem with your router. First, power off your HP printer. Wait for 10 to 20 seconds before plugging it back in. If the error persists, try power cycling your printer. If all else fails, try resetting your printer to factory settings and try again. Here are some common solutions to this problem:
To connect to a wireless network, you must first install the correct software on your printer. The software can be downloaded from the HP website. Make sure to install the correct version of the HP printer software on your computer and mobile device. You can also download the latest version of the HP printer plug-in application from the manufacturer’s website. If your printer does not have a touchscreen, you may need to print out the Wi-Fi Direct Guide.
Finding a WPS pin
You may have a wireless-enabled HP printer. To connect to a wireless device, you must know the WPS pin. You can get this code by going to the printer’s control panel or to settings and clicking on wireless. The wireless button should blink when the connection is successful. If not, follow the instructions below to find it. This will let you connect your printer to any device that supports WPS.
The WPS button will be located on the router or on the HP printer’s control panel. Press the button and hold it for about three or four seconds. The WPS light on the printer and router will then stop blinking and the printer will show a connection established message. The WPS pin will be on the printer’s control panel, so you can check this by running a wireless test. If it does not, you may need to reboot your printer.
Printing with a WPS connection
To get started, simply go to the control panel of your HP Printer and look for the WPS button. Press this button and your HP printer should be able to automatically establish a connection to your wireless network. Once the connection has been established, you can test it by connecting your personal device to your printer. If you see any blinking lights, you can press the button again to re-test the connection.
To connect your personal device to your HP printer, you must first find the WPS pin. It is displayed on the printer’s display panel. To locate your WPS pin, open the Control Panel of your HP printer and click on the Wi-Fi Protected Setup icon. Press this button for eight to 10 seconds. Then, select the “Wi-Fi” option. Follow the instructions to complete the connection.