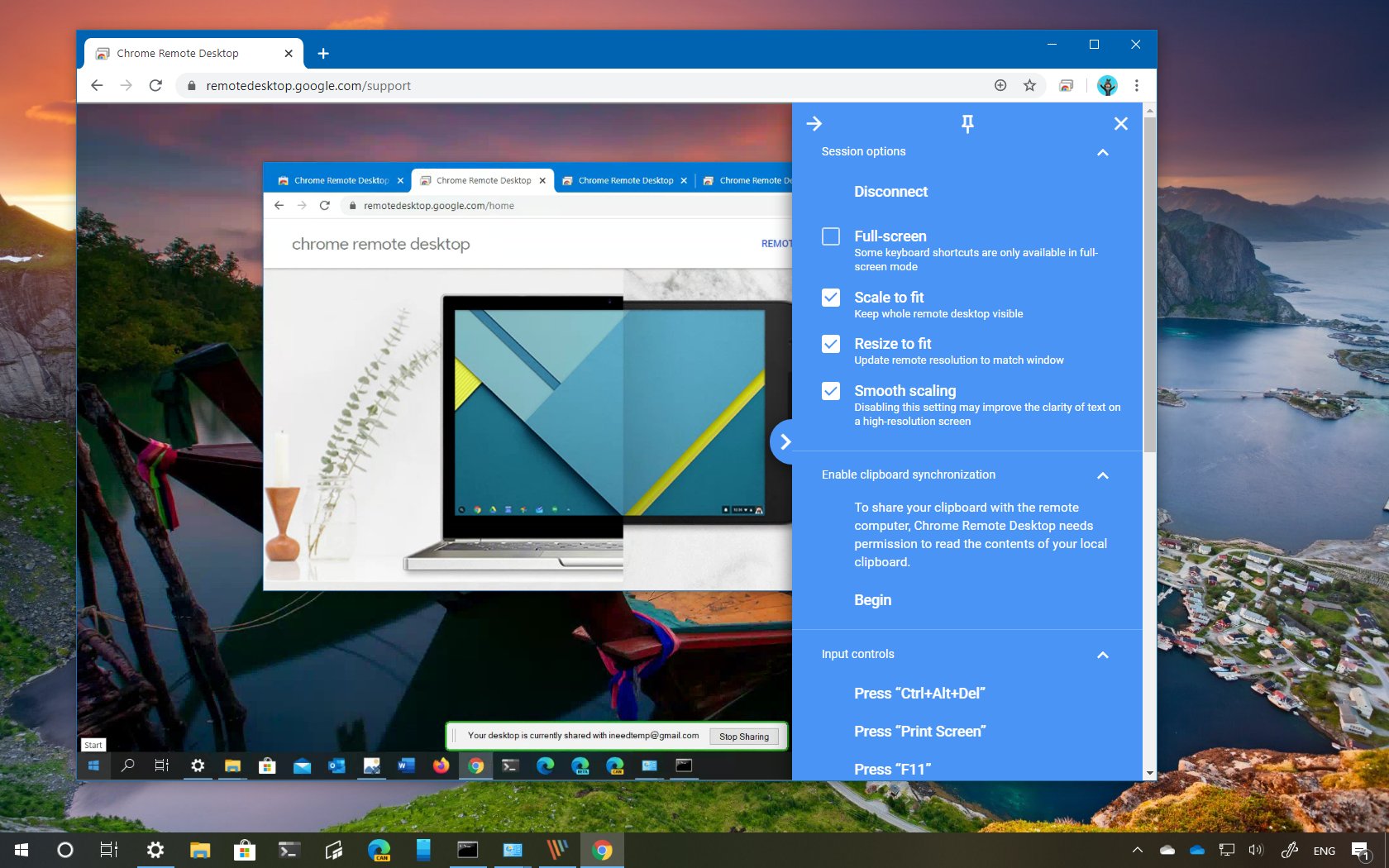Wouldn’t it be cool if you can control your PC remotely? Well, now you can do just! This is just as exciting to hear as learning about Spectrum mobil Google Chrome has an application called Remote Desktop which you can download on your Android smartphone. You can use the app to perform any function you want on your computer directly from your mobile phone.
Accessing your PC remotely from a smartphone can be quite helpful in different ways. For instance, imagine that you have to provide some technical assistance to someone over the internet. You can simply get access to their PC by using the app. This will allow you to troubleshoot their system to resolve any problems.
Understanding Chrome Remote Desktop
Remote Desktop is a free app from Chrome. This tool will allow you to access another computer remotely. You will require an internet connection to make the tool work. You can use the app to do many different tasks. For instance, you can run a platform-specific application on various computers. You can also check in on a PC from anywhere around the world. It works best on Windows, Linux, Mac, and Chrome OS. Although it’s built by Chrome, you don’t really need Google Chrome to run this tool. You can use other browsers as well if you are running the tool on a PC. But if you want to use it on a mobile, the app is available for both Android and iOS.
How to Install Chrome Remote Desktop
If you wish to control your PC remotely with an Android smartphone, you will need to install Chrome Remote Desktop on both your computer and the device. And here’s how you can do that:
- Firstly, you will have to install the Chrome Remote Desktop app on your PC.
- As it is a Chrome app, you will only find it on the Google Chrome browser.
- Once it’s downloaded, start the app and hit Enable Remote Connections.
- You will now be asked to insert a security pin which should be no less than 6 digits.
- After the pin is created, your PC will be ready to listen to remote connections.
- If you maintain a successful connection, you will need to share the pin that you created.
And voila, the first step is complete. You will now have to download the tool on your Android device. Simply follow the steps below to set up the app on your device without any hiccups.
- On your Android smartphone, go to Google Play Store.
- Find Google Remote Desktop and install the app. It should only take a few minutes.
- Launch the application and then hit the refresh icon. This will be located in the top right corner.
- A list of devices will appear, and you will see your PC there.
- As you are connecting to your PC remotely, you will need to be using the same Google account on your mobile and PC.
- Now press on the Desktop PC name and enter the pin that you created to authenticate the connection.
- Once you have inserted the pin, tap on Connect.
- You will now be able to access your computer through your smartphone remotely.
- After the connection is successful, turn your android device into a landscape mode so you can easily control your desktop.
What Can You Do After Connecting Your Android Device to the PC Remotely?
There’s a lot that you can do after you connect your Android smartphone with the PC. For instance, you can open files. You can even stop or resume downloads. In addition, you can launch whichever program you like. Also, you can shut down the system. You can also navigate through your desktop via your mobile either by using a mouse pointer or touch. Moreover, there’s an option for a keyboard that you can use to type on a PC remotely. You can perform multiple functions on your PC with your Android phone.
Conclusion
Accessing your computer remotely from your smartphone can be very useful, especially when you need technical support. If you are having difficulties with your system, you can easily reach out to an expert who will access your computer to resolve the issue. And you can do the same in case someone needs your help.